TeamCompanion 4.0 is Done Done!
Today Ekobit announces general availability of TeamCompanion v4.0. In its fourth major version (and eight public release altogether) TeamCompanion comes with lot of features.
If you only have a couple of minutes then just watch the quick overview video.
Following is the list of major new features.
1) Agile project management support
a) Backlog prioritization using drag and drop
b) Product and sprint backlog planning
c) Capacity planning with graphical tools and drag and drop
d) Progress tracking using burndown chart
2) New UI/Usability
a) Embedded work item form previews the work item selected in a grid (HTML preview option supported too)
b) Grouping information for work item queries managed centrally and available to everyone
c) Done button
d) Execute work item query every time it is displayed.
e) Last refresh date and time displayed above the work item grid
f) Team Web Access link in mail for WI from which mail was generated
3) Offline support
a) Undo unsaved work item changes
4) Search
a) Full-text search
b) Advanced search criteria
5) Various enhancements
a) All lists of team projects sorted (important for those with many projects)
b) "Add Work Item" action renamed to "New Work Item" to be consistent with Team Explorer
c) Significantly improved performance
Let’s see what each of the entries from the above list is about.
1) Agile project management support
Complete support for agile project management covers needs of an agile team. For Scrum teams in particular, it offers great support for all major roles and major phases in a sprint, and helps during each of the meetings (Sprint planning, Daily Standup, Sprint review and Retrospective).
“Plan and Prioritize” node in the tree leads to custom specialized UI that provides support for backlog grooming and prioritization, sprint planning and balancing load within team and for day to day task tracking using burndown chart.
Once again here is the quick overview video for the agile PM features.
a) Backlog prioritization using drag and drop
It is easy to change priority of each backlog item (PBI) simply by using drag and drop. Various filtering options available through buttons above the grid help manipulate PBIs. You can filter by iterations (makes sense even if you are working in the product Backlog since (union of the) contents of multiple iterations may be considered the Backlog), by assignment (team members), area path, work item type and state. Full-text search as filter option is also provided.
Btw. note that all grids in PM tools and otherwise, are TeamCompanion’s enhanced grids offering many different actions for the work items displayed as visible in the following screenshot. Wherever you see a grid with work items inside, count on right mouse click and all different actions.
b) Product and sprint backlog planning
By dragging and dropping PBIs to an iteration node (on the right) they are assigned to particular iteration. Statistics above the backlog grid are adjusted accordingly.
Once you are happy with your product backlog turn to the sprint backlog.
c) Capacity planning with graphical tools and drag and drop
Start with defining capacity for the whole team and possible exceptions and interruptions…
…and continue with assigning tasks to team members until you reach feasible plan. Simply drag PBIs together with their tasks or particular tasks and drop them on team members. Charts will adjust accordingly. Entries in the right bottom corner can be used to assign PBIs and their tasks to people, activities, areas or different iteration including returning them to the Backlog. All of that using drag and drop naturally.
Below we have the state after assigning the first PBI with its tasks to Doris
As you can see changed work items are shown in italics and Undo and Save buttons are active. All changes are firstly done locally and only if you are happy you can save them. Otherwise, undo and try something else. This kind of what-if analysis is especially useful for planning where you might like to work out different options before you settle for the optimal one.
d) Progress tracking using burndown chart
Once you start sprinting, TeamCompanion lets you constantly know what is going on by providing real time burndown chart (based on transactional work item data, not the OLAP cube). It is best practice to use work item query scheduling feature to configure fetching relevant work item data on regular basis (e.g. ever 15 minutes, or every hour or day, depending on how closely you want to follow events). Now, just lay back in front of the Burndown pane and watch events unfold.
Configuring PM tools
Agile project management features work with any TFS process template, but three templates are supported out of the box. They are MSF Agile 5.0. MSF CMMI 5.0 and MS VS Scrum 1.0. These three templates will be automatically recognized and if your team project is based on one of them, you can start using the tools straight away. For other templates you will firstly have to configure the tool. Don’t worry, configuring it is easy. Just press Configure button in the ribbon.
In the first tab of the process template configuration dialog, various settings are defined that make it possible for TeamCompanion to show the Backlog, support changing the order of PBIs using drag and drop, provide statistics etc.
In the second tab Sprint work item is chosen (currently used in MS VS Scrum 1.0 template only).
In the third tab, Active and Done states for the PBI work item type are defined. Remember that the PBI work item type itself is defined in the first tab.
In the fourth tab you can define the columns for the backlog grids.
By default only project collection and project administrators can edit these settings. Since this is obviously too restrictive, in the fifth tab they can give permission to edit the process template configuration to any TFS security group defined for the project.
These were the process template configuration settings. In following screens you can see how to define your team, iterations (sprints) you will work on and areas that should appear in the planning UI.
2) New UI/Usability
a) Embedded work item form previews the work item selected in a grid (HTML preview option supported too)
Embedded work item form gives you ability to edit the work item selected in the grid. Also, it provides access to additional work item fields and properties that aren’t displayed in the default view. And finally, it offers the UI you might be used to in Team Explorer.
In previous version TeamCompanion only provided HTML work item preview. If there is no TFS connection or if you prefer HTML preview option, the HTML preview containing all major work item fields will be displayed. Following is the same work item, but with that option turned on.
Following is the settings in the option dialog that controls the work item preview.
b) Grouping information for work item queries managed centrally and available to everyone
TeamCompanion is the only TFS client that provides the first class support for grouping in the work item query result grid. TFS queries are defined by the query text (WIQL), column list and sort order. TeamCompanion adds grouping information to this definition.
Grouping defined locally was supported from the TeamCompanion v1.0. Unfortunately grouping information was saved locally and because of that was of limited use.
TeamCompanion 4.0 goes further and integrates grouping into the work item query definition. What does it mean for you? User with sufficient rights can open some query using TeamCompanion query editor, can set grouping along with all other standard query properties (e.g. query text, view columns, sorting) and can save that query back to the TFS server. Everybody else in the team, when they open that query in their grouping enabled TFS clients (Outlook with TeamCompanion), grouping will appear automatically because it’s now part of the query definition!
Additionally, you can still have local grouping definition. Configure local grouping directly from the Outlook view simply by dragging a column header to the Group By box. Your modifications will even survive query refresh action and will be removed only if the query definition changes on the TFS server.
c) Done button
This new button in the work item form, displayed either in red (if work item is not yet closed) or green (if work item is already closed) variant gives you the ability to change work item state to closed (optionally) and to prepare feedback i.e. Done mail with information that selected work item was implemented (is Done). This is specially useful for work items that were originally created based on an email, because when such work items are finished and you send the Done email, this email will be proper reply to that original email that was used to create the work item in the first place.
Done button
Done email
Watch video on email integration in TeamCompanion. Done emails are discussed at 1:15.
d) Execute work item query every time it is displayed.
In previous versions of TeamCompanion you had to explicitly refresh the work item query or wait for scheduled refresh to be executed, in order to refresh query result. Now, when you show a query TeamCompanion automatically executes it, so that the current information is displayed. TeamCompanion shows the new or changed work items in bold so that it is clear what has changed since last time you watched that query. This is efficient way to be informed about the changes without using notification emails.
e) Last refresh date and time displayed above the work item grid
Additionally, each query displays information about the last refresh. If the refresh ended with success, you will see date and time of the last successful refresh (grey label). If TeamCompanion fails to refresh work item query, last refreshed label will become red and label tooltip will contain more details about the failure.
f) Team Web Access link in mail for WI from which mail was generated
New TeamCompanion version introduces one more change in a look and feel of the mail, which is generated based on selected work item. Work item title is now a link to the Team Web Access and by clicking on it you’ll be able to directly open selected work item using Team Web Access feature.
3. Offline
a) Undo
Changes to work items can be undone before they are saved. This way you can do what if analysis and save the result of your changes only if you are happy with it. Even if you close Outlook and come back, unsaved changes will wait intact.
In the work item grid changed work items are displayed in italic and with light grey background.
At any point, you’ll be able to undo (or save) all performed changes. If you undo all local changes, all modified work items will be reset to the revision you retrieved with the last query refresh.
4. Search
Quick video overview of Search support.
a) Full-text search
It is very easy to find a work item you’re looking for inside a work item query by entering the search term inside the search textbox located in the upper right corner of the query view.
When you enter search term, implicit search will be performed over all work item fields, no matter if they are currently visible or not in the query view.
Search results will be displayed in the work item grid and you’ll be able to perform all standard actions with work items from the search result.
b) Advanced search criteria
In addition to simple full text search TeamCompanion supports more advanced search criteria by providing IntelliSense like auto completion. As soon as you press [ in the search a dropdown list of all available work item fields will be displayed. Supported operators are <, >, <>, =, ~ (tilde, meaning LIKE), AND, OR.
Some useful search criteria are:
[Modified]=true shows only changed work items in that work item query’s resultset
[Unread]=true shows only not yet read work items in that work item query’s resultset (they will be displayed in bold)
Example: all work items with remaining work less than 8 hours that are assigned to a person whose name starts with letters ‘Ap’
If you have come this far in this extremly long blog entry, you might as well watch one last video – an overview of different work item management features. Most of those features are discussed above.
Various enhancements
- All lists of team projects sorted (important for those with many projects)
- "Add Work Item" action renamed to "New Work Item" to be consistent with Team Explorer
- Significantly improved performance
- Many bugs solved
That’s it.
Go and grab your copy at www.teamcompanion.com\Download .
Watch all videos at www.teamcompanion.com\Video.
For all other information visit www.teamcompanion.com.
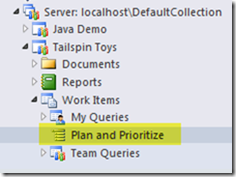

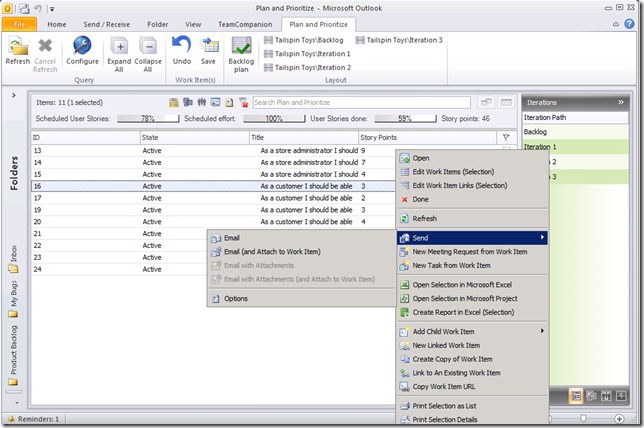



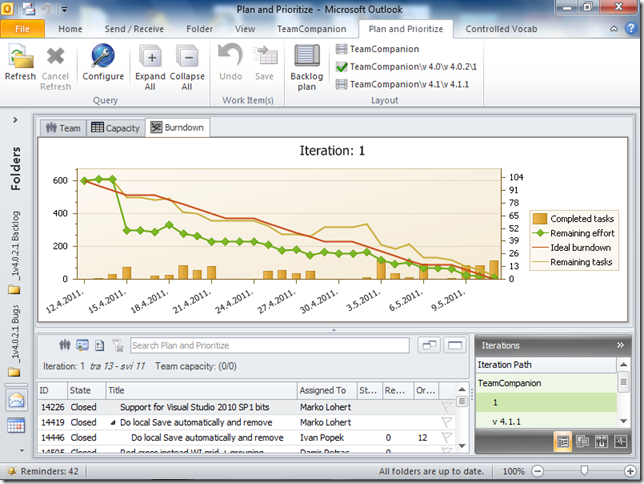

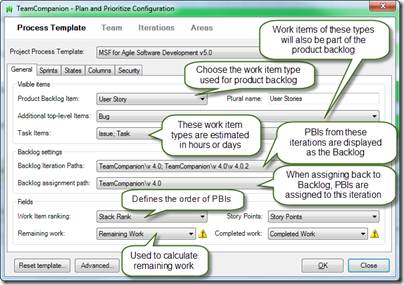
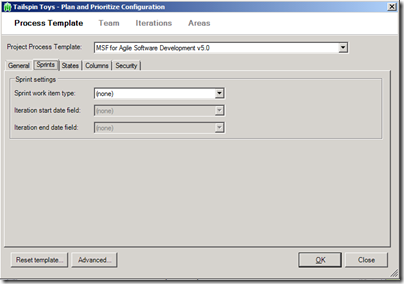


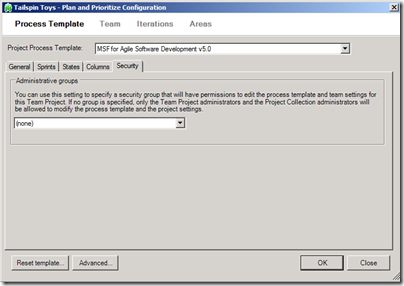
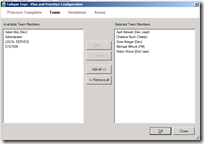


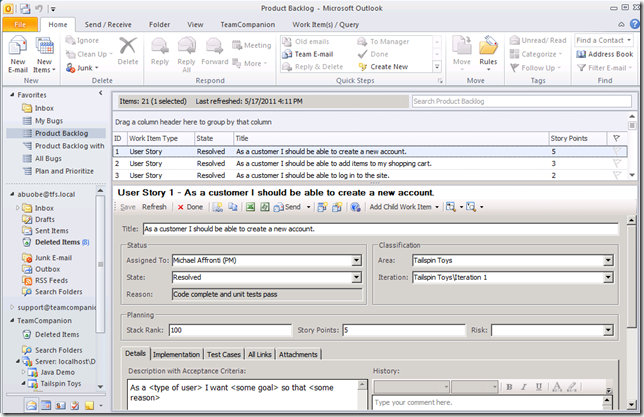

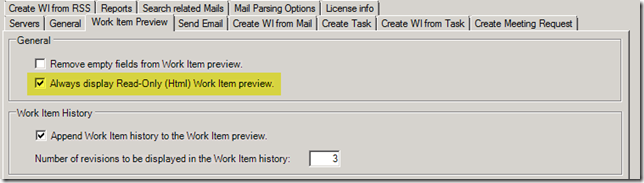


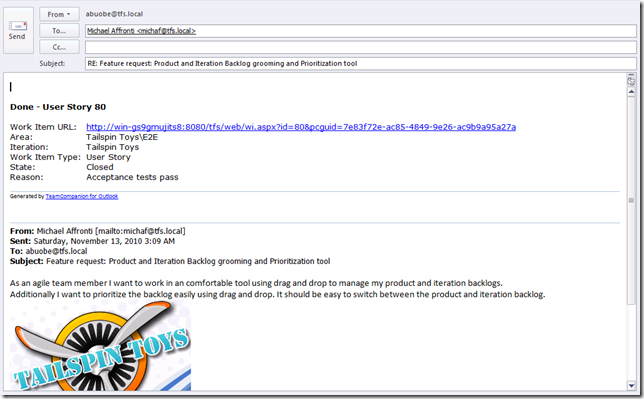
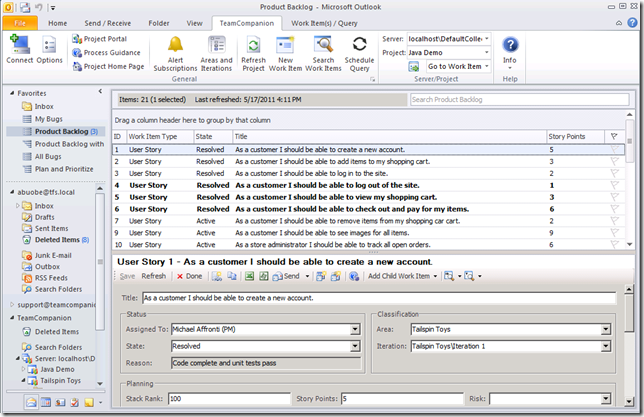




0 Comments:
Post a Comment
<< Home